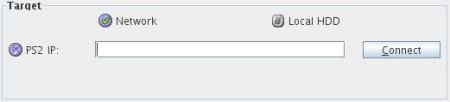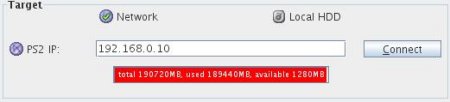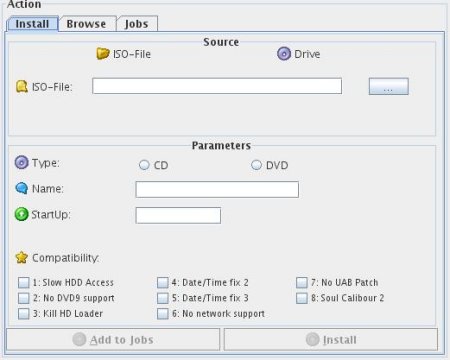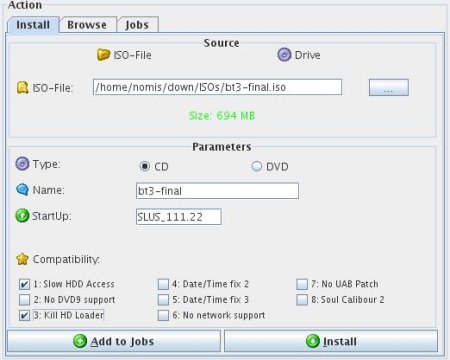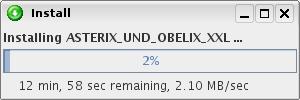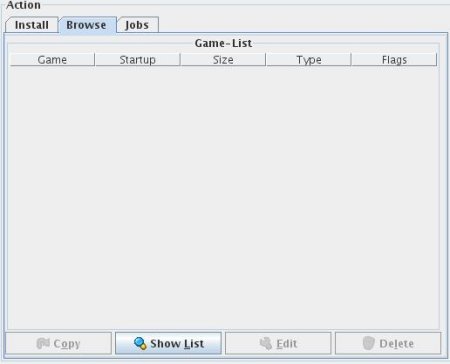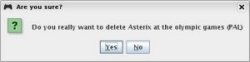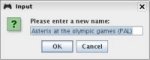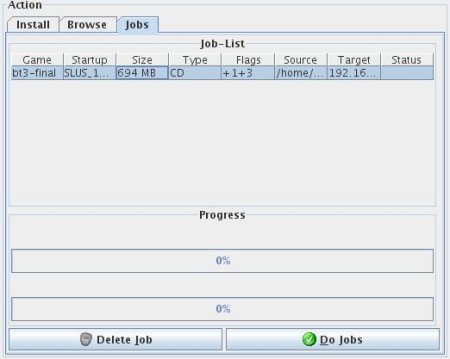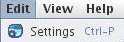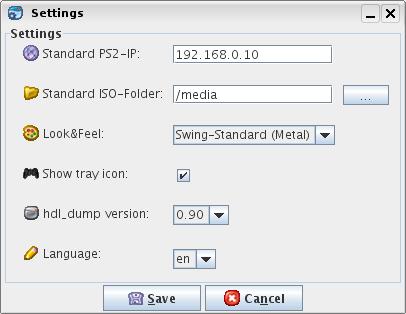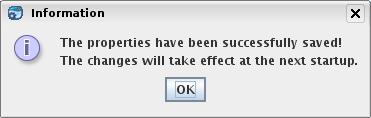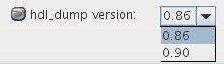HDL Dump Helper GUI Hilfe
Contents:
1. Wie installiere ich ein Spiel
2. Wie füge ich ein Spiel als Job ein
3. Wie kann ich die installierten Spiele einsehen
4. Über die Job Liste
5. Die Einstellungen
6. hdl_dump Versionen
7. Eine neue Sprachdatei erstellen
8. FAQ
Die hilfreichen ToolTips können auch zur weiteren Hilfe genutzt werden.
Sie erscheinen, wenn man mit der Maus für kurze Zeit auf einem Object bleibt.
1. Wie installiere ich ein Spiel
Alles beginnt mit dem Ziel Panel.
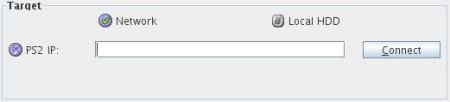
Dort kann ausgewählt werden ob die Aktion auf einer lokal angeschlossenen Festplatte getätigt werden soll oder ob dafür ein Netzwerk Server genutzt werden soll.
Wähle dort eins von Beidem aus und gebe, falls 'Netzwerk' gewählt wurde in dem TextFeld die IP-Adresse des Netzwerk Servers ein (vorher muss natürlich der Netzwerk Server gestartet werden, siehe dazu auch 'hdl_dump Versionen' und die Server .elf Dateien im files/ Ordner) und drücke auf 'Verbinden', falls 'Lokale Festplatte' ausgewählt wurde wähle in der erscheinenden ComboBox eine Festplatte aus.
Danach wird das Programm versuchen des Status der Festplatte zu ermitteln. Wenn eine kompatible Festplatte ausgewählt wurde oder die IP für den laufenden Netzwerk Server richtig war, dann sollte ein Statusbalken erscheinen, der den Status visualisiert. Falls dies nicht geschieht überprüfe Deine Angaben (versuche beispielsweise ping %ps2-ip% bei Netzwerkfehlern).
Wenn man ein Netzwerk Server als Ziel gewählt hat erscheint auch ein neuer Knopf über den man die PS2 Konsole auch über Netzwerk ausschalten kann wenn dies erwünscht ist.
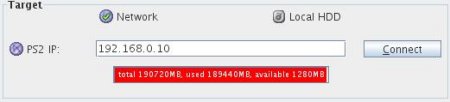
Da das Ziel nun gewählt ist geht es weiter. Wähle den Installieren Tab bei Aktionen aus.
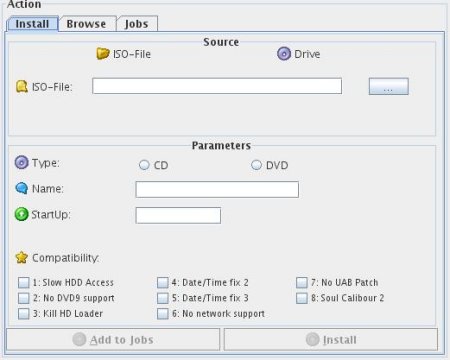
Dort muss als erstes die Quelle ausgewählt werden.Entscheide zwischen 'ISO-Datei' und 'Laufwerk', wobei DVD9 Spiele nur per ISO-Datei installiert werden können.
Falls 'ISO-Datei' gewählt wurde, was übrigens auch über das Menü möglich ist, drücke nun auf '...' um eine ISO-Datei zu wählen. Drag&Drop funktioniert auch für das TextFeld, in dem der Pfad zur ISO Datei gespeichert wird. Danach wird das Programm viele der nötigen Parameter versuchen selbst zu ermitteln, z.b. den Namen oder den Startup-Wert. Falls dies nicht funktioniert sollte nochmal geschaut werden ob es wirklich eine ISO-Datei eines PS2-Spieles ist.Die ermittelten Werte können natürlich auch bearbeitet werden. Wenn alles glatt geht wird auch die Größe angezeigt, die hilfreich ist um zu prüfen, ob das Spiel noch auf die Festplatte passt. Als nöchstes können noch die Kompatiblitätswerte gesetzt erden, die jedoch auch erst später mit dem HD Loader editiert werden können. Wenn am Anfang als Quelle das Laufwerk ausgewählt wurde muss dort in der erscheinenden ComboBox der richtige Laufwerksbuchstabe ausgewähltwerden, daraufhin wird die CD in dem Laufwerk auch getestet und bestimmte Werte gesetzt.
Wenn dabei alles glatt lief sollte der 'Installieren' Knopf nun aktiviert sein. Dort muss jetzt nur noch drauf gedrückt werden. Falls irgendwelche Eingaben falsch sind werden hilfreiche Fehlermeldungen erscheinen.
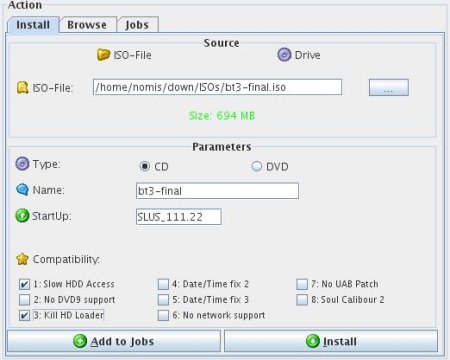
Andernfalls wird dieses Installieren Fenster mit dem Installationsstatus erscheinen.
Jetzt heisst es warten ... ;)
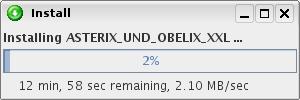
2. Wie füge ich ein Spiel als Job ein
Um ein Spiel als Job einzufügen muss man einfach alles so machen, wie es im ersten Punkt beschrieben wird (1. Wie installiere ich ein Spiel).
Am Ende muss jedoch auf 'Zur Job Liste hinzufügen' geklickt werden. Dann wird das Spiel zur Job Liste hinzugefügt und kann später mit weiteren Jobs hintereinander ausgeführt werden, was die Installation von vielen Spielen gleichzeitig erleichtert.

3. Wie kann ich die installierten Spiele einsehen
Um sich die Liste der installierten Spiele anzeigen zu lassen muss man als erstes bei Aktionen zu 'Durchsuchen' wechseln. Ebenfalls muss ein korrektes Ziel ausgewählt sein (siehe 1. Wie installiere ich ein Spiel dazu).
Wenn ein Ziel korrekt ausgewählt wurde erscheint auch der 'Hole Liste' knopf. Darauf muss nun einfach geklickt werden und die Spiele sollten dann, falls das Ziel korrekt ausgewählt wurde, in alphabetischer Reihenfolge erscheinen.
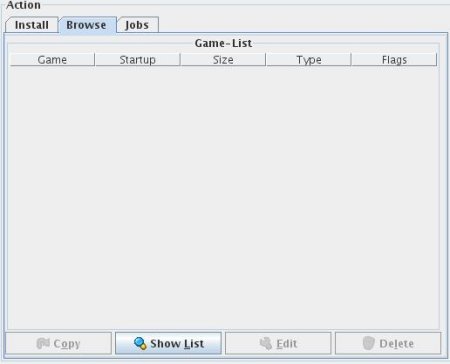
Danach sind auch die weiteren Knöpfe aktiv. Womit nun auch die Spiele verwaltet werden können. Dies umfasst das Löschen, Editieren und Kopieren/Extrahieren von Spielen. Dies kann via der Knöpfe oder per Rechtsklick gemacht werden.
Bei Editieren von Spielen wird ein neuer Name erfragt und beim Kopieren von Spielen ein Zielpfad.
Nachdem der Zielpfad gewählt wurde erscheint ein Fenster, ob es sofort kopiert werden soll oder ob man es zur Job Liste hinzufügen will.
Dies ist praktisch wenn man mehrer Spiele nacheinader kopieren will.
Wenn irgendwas schief geht sollten die Fehlermeldungen helfen.
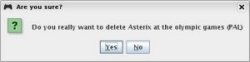
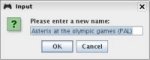
4. Die Job Liste
Wie Spiele zur Job Liste hinzuzufügen sind wird hier erläutert: 2. Wie füge ich ein Spiel zur Job Liste hinzu.
Die Job Liste ist ein Liste die mehrere Installationsprozesse nacheinander ausführen kann. Zuerst müssen die Spiele zur Liste hinzugefügt werden und dann können über einen Knopf ausgeführt werden.
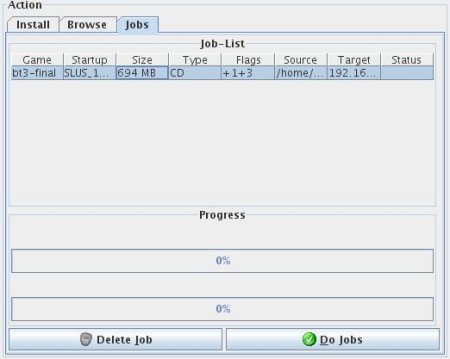
Die Job Liste enthält dabei alle dazu nötigen Informationen, die vor dem Hinzufügen in den Installieren Tab eingegeben wurden. Über den Löschen Knopf können auch Jobs wieder aus der Liste entfernt werden.
Der einzenle Status und der komplette Status wird unter der Liste in dem Fortschritts Panel angezeigt.
Zur Job Liste können ebenfalls Kopier-Aktionen hinzugefügt werden, sodass man auch ganz viele Spiele hintereinander von der PS2 Festplatte auf die PC Festplatte kopieren/extrahieren kann. Natürlich können beide Funktionen auch gemischt werden.
Wenn nun die Durchführung der Jobs gestartet wird und darunter Netzwerk-Aktionen sind wirdein Fenster erscheinen, welches erfragt, ob die PS2 Konsole nach Beendigung der Jobs ausgeschaltet werden soll.
5. Die Einstellungen
Um die Einstellungen reicht ein Klicken auf das Menü 'Bearbeiten' und dort auf 'Einstellungen' oder die Tastenkombination STRG+P.
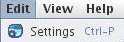
Dann erscheint das Einstellungsfenster.
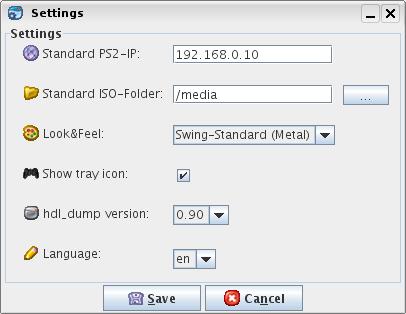
Dort können die ganzen Einstellungen editiert werden. Als erstes erscheint dort die standard PS2-IP. Dort kann eine standardmäßig ausgewählte PS2-IP eingegeben werden, die dann bei jedem Start automatisch in das IP-TextFeld eingegeben wird. Somit muss diese nicht jedes Mal eingegeben werden.
Als zweites kann ein standard ISO-Ordner angegeben werden durch Klicken des '...' Knopfes. Dieser Ordner wird dann immer beim Suchen nach ISO-Datein per default geöffnet, falls vorher noch keine Datei gesucht wurde. Andernfalls wird der zuletzt geöffnete Ordner geöffnet.
Als nächstes folgt die Wahl des Look&Feels. Dort kann man sich sein lieblings Design auswählen. Es stehen 4 verschiedene zur Verfügung:
- Swing-Standard (Metal)
- Kunststoff
- PGS
- Java-GTK (linux) oder Java-Windows (windows)
(für mehr Informationen siehe die linceses.txt Datei)
Die nächste CheckBox aktiviert oder deaktiviert das tray-icon und seine Funktion das Programm in den Systemabschnitt der Kontrollleiste zu minimieren. Standardmäßig ist dies aktiviert.
Die nächste ComboBox stellt die zu nutzende hdl_dump Version ein. Für mehr Informationen zu den Versionen siehe: 6. hdl_dump Versionen.
Die letzte Option ist die Auswahl der Sprache. Dort kann im Moment zwischen en und de ausgewählt werden. Die Sprachdateien befinden sich in dem files/lang/ Ordner (falls jemand eine neue erstellen möchte: 7. Eine neue Sprachdatei erstellen).
Um die Einstellungen zu speichern drücke den Speichern Knopf. Bitte nutze nur das Einstellungsfenster zum Bearbeiten der Einstellungen umFehler zu vermeiden.
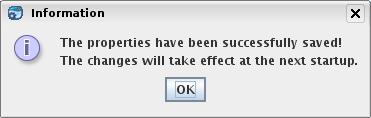
Wenn irgendwas beim Speichern schief läuft überprüfe ob der files/ Ordner existiert und ob dort Schreibrechte vorhanden sind.
Die Änderungen werden nach einem Neustart des Programmes aktiv!
6. hdl_dump Versionen
Ich habe in dieses Programm 2 Versionen des Kommandozeilen-Programms hdl_dump integriert: 0.86 und 0.90.
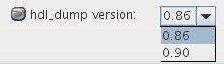
Man kann zwischen ihnen im Einstellungsfenster auswählen. Die neuereVersion (0.90) ist bei eigentlich allen Sachen, bei denen ein Netzwerk Server als Ziel ausgewählt ist schneller. Jedoch braucht diese Version auch einen neuen Server (hdld_svr_090.elf). Dieser macht jedoch öfters Probleme, denn er ist nur noch UDP basiert. Also wenn irgendwelche Probleme auftreten sollte überprüft werden ob der UDP Port 1234 geöffnet ist (firewall).
es gibt noch ein Problem. Der neue Server scheint die normalen Netzwerk module nicht zu integrieren, daher muss der Server mit LaunchELF gestartet werden. Jedoch muss vorher bei LaunchELF noch unter MISC PS2NET aktiviert worden sein. Danach kann der neue Server gestartet werden und es sollte funktionieren (denn sonst funktioniert es nicht, noch nicht einmalping).
Aufgrund dieser Probleme habe ich die ältere Version (0.86), die etwas langsamer arbeitet als Standard gesetzt. Die dazu gehörige Server Datei befindet sich auch im files/ Ordner, dabei handelt es sich um die 'altbekannte'. Sie braucht keine vorherige Aktivierung von PS2NET.
Wenn die zu nutzende hdl_dump Version geändert wird muss beachtet werden auch auf den dazu gehörigen Server umzusteigen!
Wenn Aktionen auf lokalen Festplatten ausgeführt werden macht das kaum einen Unterschied zwischen den beidne Versionen. Man sollte sich also sein entscheiden ob man Geschwindigkeit oder Kompatiblität möchte, damit ist das Umstellen auf den neuen etwas problematischen Server gemeint.
7. Eine neue Sprachdatei erstellen
Es können von den Benutzern auch selbst neue Sprachdateien erstellt werden.
Dazu wechselt in den Ordner files/ und dort in den Ordner lang/. Da sollten 2 Ordner zu finden sein, einmal 'de' und einmal 'en'. Erstellt nun z.b. einen neuen Ordner namens 'fr' (darf nur 2 Zeichen haben) für eine französische Übersetzung. Nun geht ihr zuerst in einen der Ordner die bereits die Sprachdateien enthalten und kopiert alle 3 in den 'fr' Ordner. Nun könnt Ihr diese mit Texteditoren öffnen und alles übersetzen ;). Wenn Ihr alles so gemacht habt, dann sollte die Sprache im Einstellungsfenster erscheinen.
Wenn Ihr eine komplette Übersetzung fertig habt wärees auch gut wenn Ihr diese mir irgendwie zukommen lasst, damit ich sie in den Download integrieren kann.
8. FAQ
1. Ist dieses Programm kostenlos?
Ja ;)
2. Ich mag die Icons. Wo bekomme ich die her?
Siehe die licenses.txt fürmehr Informationen.
3. Ich kann das Programm nicht starten. Was mache ich falsch?
Um das Programm zu starten ist die neuste Version der Java Runtime Environment (JRE) von Nöten, da diese Programmin Jave geschrieben ist.
Um es auf einem Windows PC zu starten kann einmal die .exe Datei ausgeführt werden oder auch die .jar Datei, was bei korrekt installierter JRE auch funktionieren sollte.
Um das Programm auf einem Linux PC zu starten kann die launcher-linux.sh Datei ausgeführt werden, insofern diese ausführbar ist (chmod +x). Folgender Befehl geht auch: 'java -jar de.hdld.gui.HdlDHGui.jar' (in dem Ordner wo sich die Datei befindet).
4. Ich mag die Look&Feels und möchte sie in meinem eigenem Programm nutzen.
Siehe die licenses.txt fürmehr Informationen. Die Look&Feel Archive befinden sich im libs/ Ordner.
5. Was kann ich mit diesem Programm machen?
Mit diesem Programm können, basierend auf dem Kommandozeilen-Programm hdl_dump, eine speziell formatierte Festplatte mit darauf installierten Spielen verwaltet werden. Es können Spiele installiert, editiert, kopiert und gelöscht werden und dies sehr einfach über grafische Elemente. Zum Installieren der Spiele wird eine ISO-Datei oder ein Spiel in einem CD/DVD-ROM Laufwerk benötigt. Die Festplatte kann per Netzwerk oder lokal (IDE/USB) angeschlossen werden. Um die Spiele auf der PS2 zu Spielen wird ein Netzwerkadapter und das Programm HDL Dump benötigt.
6. Ich habe einen Fehler gefunden oder habe Verbesserungsvorschläge!
Solche Sachen können alle in dem offiziellen Thread gepostet werden:
http://www.modcontrol.com/Board/thread.php?threadid=6494 (oder auch per mail: nomis-s@gmx.de).
7. Wozu dient die desk_icon.png Datei in dem files/ Ordner
Mit Hilfe dieses Bildes kann beispielsweise eine Desktop Verknüpfung erstellt werden.
8. Was sind die kompatiblen Betriebssysteme?
Eigentlich läuft das Programm auf jeden PC, der die JRE installiert hat. Da jedoch hdl_dump nur für Windows und Linux beiliegt sollte es auf allen Linux und Windows basierenden Betriebssystem funktionieren. Ich habe es persönlich auf Windows XP/2000 und SuSE Linux, Kubuntu, Sidux getestet.